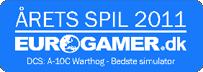Чтобы авторизоваться на сайте DCS World:


После успешного ввода данных учетной записи нажмите Профиль в правом верхнем углу.

После входа в профиль пользователя Вы сразу же попадаете в раздел Мои заказы, где можно увидеть все заказы, посмотреть подробности и оплатить, или отменить неоплаченный заказ.
Для оплаты заказа нажмите Подробно, а затем Оплатить заказ.
Для отмены заказа нажмите Отменить.
Отмененные заказы автоматически удаляются через 72 часа.

Для изменения персональных данных:

Справа будет отображено меню регистрационной информации.

Для сохранения изменений нажмите кнопку Сохранить.
* Для идентификации Вашей личности в случае утери доступа к учетной записи, указывайте свои реальные имя и фамилию.
Для того чтобы привязать аккаунт Steam к аккаунту DCS World:
На сайте DCS World, на странице редактирования профиля, найдите специальный блок Steam аккаунт

После нажатия на кнопку "Привязать" производится переход на сайт Steam, где Вы должны авторизоваться и согласиться передать нам общедоступную информацию из Вашего профиля.

После авторизации на сайте Steam Вы возвращаетесь на наш сайт и, в случае успеха, Вам будет доступна кнопка "Получить лицензии". Нажмите эту кнопку.

Получаем список продуктов, лицензии которых:
Далее нажимаем кнопку "Перенести лицензии".
В результате этого доступные к переносу лицензии привязываются к аккаунту DCS.
При повторном входе на данную страницу будет отображены привязанные лицензии из Steam.
При этом можно снова запросить лицензии, чтобы их дополнить, если были приобретены новые продукты DCS World в Steam. Лицензии также можно будет привязать, как в предыдущем пункте.
Обратите внимание, что привязанные продукты теперь будут доступны только в вашей автономной версии игры, но вы не сможете получить доступ к Steam-версии DCS World, это приведет к ошибке 403.
Чтобы использовать версию Steam, вам необходимо отвязать свою учетную запись Steam от учетной записи DCS.
Когда вы нажмете кнопку «Отвязать», все ваши перенесенные лицензии Steam будут отозваны, а привязка удалена.
Для удаления учетной записи DCS World:
В поле личная информация нажмите Изменить/Удалить

пролистайте страницу до конца и в поле Удаление учетной записи нажмите Удалить

На Ваш адрес электронной почты будет направлено письмо для подтверждения удаления учетной записи.
Подтвердите удаление нажав кнопку “Да, я подтверждаю” или проигнорируйте данное письмо если Вы передумали удалять аккаунт.
Чтобы отменить удаление учетной записи, войдите в свой профиль пользователя и в поле Личные данные нажмите Отменить удаление.
Обратите внимание, у Вас будет 7 дней, чтобы отменить удаление учетной записи, после чего все Ваши данные, бонусные баллы, суммы на счете аккаунта сайта, заказы, лицензии и серийные номера будут безвозвратно уничтожены! Вы больше не сможете восстановить их.

Двухфакторная аутентификация — это метод защиты аккаунта, который требует двух способов подтверждения вашей личности перед тем, как вы сможете войти. Это пароль и код, отправляемый на ваше устройство.
Для включения двухфакторной аутентификации найдите в разделе Личная информация строку "2FA авторизация" и нажмите "Включить". Далее следуйте инструкции, которая будет отображена справа.

Если у вас нет возможности использовать Google Authenticator или у вас нет смартфона, вы можете воспользоваться компьютерной программой WinAuth, Authy или расширениями для браузеров, такими как Аутентификатор или FreeOPT.
WinAuth - это программа для Windows, позволяющая генерировать одноразовые пароли для двухфакторной аутентификации. Вы можете скачать её с официального сайта и использовать для генерации кодов без необходимости в смартфоне.
Некоторые браузеры поддерживают расширения, которые могут выполнять функции аутентификации. Вы можете найти такие расширения в магазинах расширений для ваших браузеров. После установки вы сможете использовать их для генерации кодов прямо из вашего браузера.
Не забудьте получить и сохранить Резервные коды. Эти коды могут понадобиться Вам при входе в свой профиль, например в случае потери/поломки телефона.

Если Вы забыли получить коды восстановления после активации 2FA, Вы можете сделать это позже. Нажмите на опцию "Настроить" и найдите появившуюся опцию "Резервные коды".

Обратите внимание, что для входа на сайт можно вводить как Резервный код, так и код Гугл аутентификатора.

Чтобы увидеть список всех активных серверов на текущий момент времени:
В профиле пользователя нажмите Список активных серверов.
Справа будет отображена вся информация об активных серверах.

Чтобы посмотреть историю изменений милей:
В профиле пользователя, в поле Мили нажмите История

Справа отобразится подробной информация о начисленных и потраченных милях.
Чтобы подписаться на новостную рассылку:
В поле Подписка на новости выберите необходимый язык, введите свой e-mail и нажмите подписаться.

После чего на Вашу электронную почту поступит письмо, с необходимостью подтверждения подтверждения подписки.
Перейдите по полученной в сообщении ссылке для подтверждения подписки.
Чтобы увидеть все лицензии, которые привязаны к Вашему аккаунту:

В появившемся справа меню, Вы можете увидеть всю информацию о Ваших лицензиях.

Чтобы получить пробную лицензию:
В блоке Лицензирование выберите пункт меню Пробные лицензии.
В появившемся справа меню, выберите понравившийся Вам модуль и нажмите кнопку Попробовать.

Более подробная информация о пробных лицензиях доступна в разделе Скидки и акции: https://www.digitalcombatsimulator.com/ru/support/faq/Discount%20/#3317030